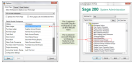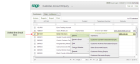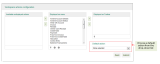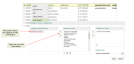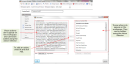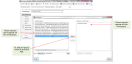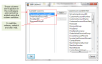This error occurs when you do not have access to the default workspace for the selected module.
As with other Sage 200 windows, each workspace has a feature defined in System Administration. To access a workspace, you must have the feature enabled for your role.
In addition, each module in Sage 200 also has a default workspace. The default workspace opens when you choose Workspace from the Dashboards drop-down list.
To resolve this, either:
- Make sure that the workspace feature is authorised for your role or that the you are a member of the correct role in System Administration.
-
Change the default workspace for the module (Tools > Options | Home Page).